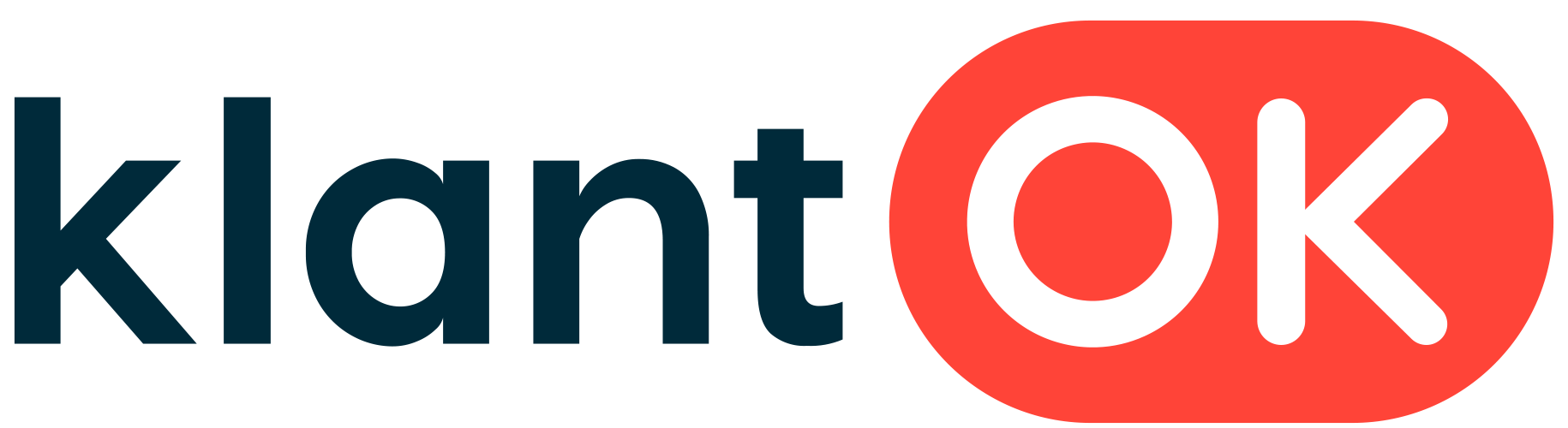Uitnodigingen versturen en resultaten inzien
Let op: gebruik de laatste versie van uw browser. Wij adviseren Google Chrome. Nadat u bent ingelogd komt u in het overzicht van onderzoeken voor uw organisatie. Klik op de link naar het betreffende onderzoek.
1. Deelnemers uitnodigen
1. Klik op de link Deelnemers toevoegen 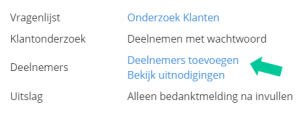
Eén of enkele deelnemers uitnodigen
a) Via Nieuwe deelnemer toevoegen kunt u stap voor stap mailadressen toevoegen.
Wij adviseren alleen het mailadres op te nemen (geen naam en/of niveau/locatie), tenzij we dit zo hebben afgesproken.
b) Klik na het toevoegen op Opslaan en herhaal indien gewenst de stappen.
Meerdere deelnemers tegelijk uitnodigen
a) Via Deelnemers importeren kunt u een groep deelnemers uitnodigen.
b) U gebruikt hiervoor een CSV (Excel opslaan als CSV) met de mailadressen in kolom A.
Let op: geen dubbele e-mailadressen (duplicaten) en geen kop/titel bovenaan de kolom met mailadressen opnemen. Tevens geen spaties, komma’s/ puntkomma’s, etc. in het bestand.
c) Klik na het toevoegen op Importeren.
2. Klik, afhankelijk van de wijze van toevoegen, op de button ![]() en/of op
en/of op ![]() bovenaan.
bovenaan.
3. Klik op de button ![]() als u de uitnodigingen wilt versturen. Dit kan ook op een later moment!
als u de uitnodigingen wilt versturen. Dit kan ook op een later moment!
Let op: Als u op de button heeft geklikt kan het even duren voordat dit verwerkt is. De melding kan (tijdelijk) in beeld blijven staan, of het aantal wordt steeds kleiner. Indien u (per ongeluk) meerdere keren op de button klikt wordt de uitnodiging toch maar 1 keer verzonden.
Als de uitnodiging niet aan alle deelnemers verstuurd kan worden, kijk dan onder “Deelnemers toevoegen” of er wellicht foute mailadressen tussen staan (met een typfout/ spatie/ etc.).
2. Herinneringen sturen
Minimaal 4 dagen na het versturen van een uitnodiging kunt u de herinnering versturen. U krijgt op de onderzoekspagina de melding: “Er zijn … (aantal) klanten die herinnerd kunnen worden”. Klik op de button ![]() .
.
De herinnering wordt verstuurd aan alle deelnemers die op dat moment 4 dagen of langer geleden een uitnodiging hebben ontvangen, en nog niet hebben deelgenomen.
3. Rapportages – Selecties maken
In het blauwe blok “Rapportages” maakt u (eventueel) selecties van de resultaten die u wilt tonen in de scoretabbladen “Reviews” of “Uitslag“. Indien u geen selecties maakt worden alle resultaten getoond.
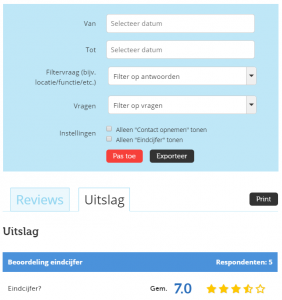
Selecteer datum (Van – Tot): Toont de scores van respondenten in de gekozen periode.
Filter op antwoorden (indien van toepassing): Toont de scores van de selectie. Meerdere aangevinkt? Dan ziet u het gemiddelde.
Filter op vragen: In de scoretabbladen “Reviews” en “Uitslag” heeft elke vraag een nummer. Met dit filter toont u alleen de gewenste vragen.
Alleen “Contact opnemen”: Toont in het tabblad “Reviews” de ingevulde vragenlijsten + e-mailadres van respondenten die “Ja” hebben aangevinkt bij de optionele Contactvraag.
Alleen “Eindcijfer”: Toont in het tabblad “Reviews” van elke ingevulde vragenlijst alleen de score op de Eindcijfervraag.
Klik ![]() om uw selectie te bevestigen.
om uw selectie te bevestigen.
Klik ![]() om een Excel (CSV) export te maken (alle resultaten of alleen van de selectie).
om een Excel (CSV) export te maken (alle resultaten of alleen van de selectie).
4. Rapportages – tabblad Uitslag
In het tabblad “Uitslag” worden de (gemiddelde) resultaten getoond, gebaseerd op alle respondenten, of op de selectie die u heeft gemaakt.

– U ziet eerst het betreffende aantal respondenten en het gemiddelde eindcijfer dat men tot slot kon toekennen (als deze vraag in de vragenlijst staat).
– Bij elke beoordelingsvraag (rapportcijfer, smiley, NPS of CES) wordt de gemiddelde score getoond.
– Bij meerkeuzevragen wordt het meest gegeven antwoord getoond, incl. het bijbehorende percentage.
Door te klikken op het blauwe pijltje rechts naast het antwoord ziet u de overige scores per antwoord.
5. Rapportages – tabblad Reviews
In het tabblad “Reviews” worden de ingevulde vragenlijsten getoond op datum (van nieuw naar oud), gebaseerd op alle respondenten, of op de selectie die u heeft gemaakt.
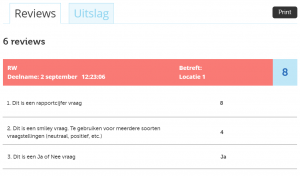
– Bovenaan elke vragenlijst ziet u de algemene gegevens, incl. het eindcijfer (indien van toepassing).
– U ziet een e-mailadres bij niet anoniem onderzoek óf wanneer men “Ja” heeft geantwoord op de “Contact opnemen vraag“),
– Van elke vraag wordt het antwoord getoond (of antwoorden, indien men meer keuzes kon aanvinken).
Let op: bij een “Smileyvraag” is een 1 zeer negatief (rode smiley), een 3 neutraal (gele smiley) en een 5 zeer positief (groene smiley).
Bij een “CES vraag” is een 1 zeer weinig moeite, een 3 neutraal en een 5 zeer veel moeite.
6. Wijzigen onderzoek en wachtwoord
In een onderzoek kunt u d.m.v. de button ![]() instellingen aanpassen. Wij adviseren geen wijzigingen aan te brengen, of dit in overleg met klantOK te doen. Indien nodig voeren wij graag aanpassen voor u door.
instellingen aanpassen. Wij adviseren geen wijzigingen aan te brengen, of dit in overleg met klantOK te doen. Indien nodig voeren wij graag aanpassen voor u door.
Via de link ![]() kunt u het wachtwoord aanpassen. Wij adviseren dit alleen in overleg met klantOK te doen; o.a. omdat anders collega’s (bij een gedeeld account) geen toegang meer hebben.
kunt u het wachtwoord aanpassen. Wij adviseren dit alleen in overleg met klantOK te doen; o.a. omdat anders collega’s (bij een gedeeld account) geen toegang meer hebben.