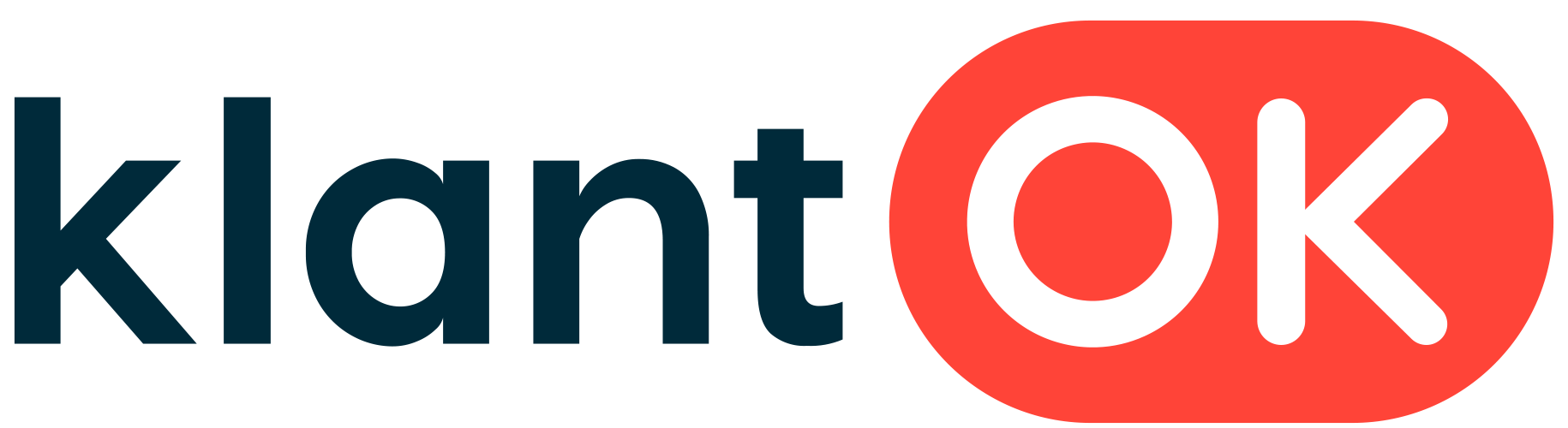Uitleg dashboard – Groene/rode kaarten
Welke complimenten geven uw klanten u? En welke verbeterpunten kaarten zij aan? U kunt de resultaten van deze actie gemakkelijk volgen in uw eigen klantOK dashboard.
Let op: gebruik de laatste versie van uw browser. Wij adviseren sterk het gebruik van Google Chrome. Nadat u bent ingelogd komt u in het overzicht van onderzoeken voor uw organisatie. Klik op de link naar het betreffende onderzoek.
Rapportage – Selecties maken
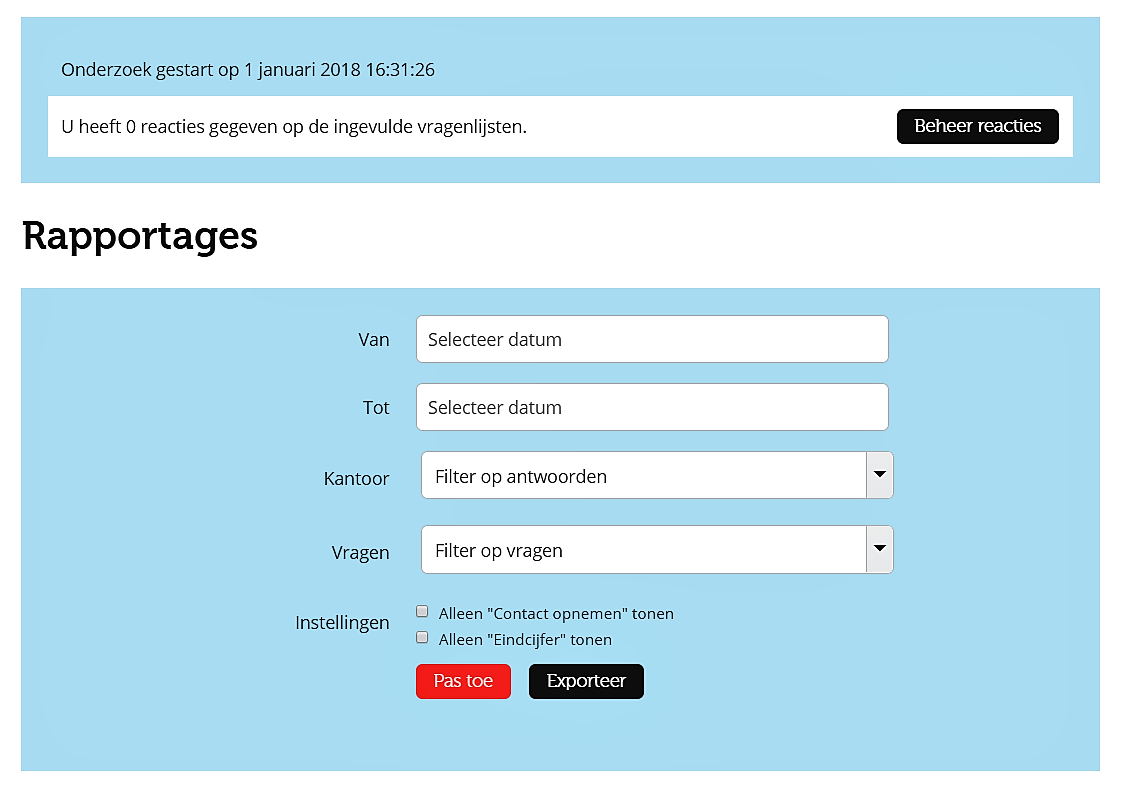
U ziet rechts de “widget” met het algemene eindcijfer. Onder Rapportages kunt u selecteren wat u getoond wilt hebben in het tabblad Uitslag (gemiddelde scores) of Reviews (afzonderlijke vragenlijsten).
Let op: klik na selecties altijd op de button Pas toe om deze door te voeren. Geen selectie? Dan worden alle resultaten getoond.
- Datum: resultaten van een bepaalde periode tonen. U kunt ook alleen “Van” of “Tot” kiezen.
- Kantoor/ Filter op antwoorden (indien van toepassing): tonen respondenten van 1 of enkele kantoren/afdelingen/etc.
- Instellingen (tabblad Reviews): van elke vragenlijst alleen eindcijfer tonen. Contact opnemen is bij de kaartenactie vaak niet van toepassing. Deze vraag kan optioneel worden toegevoegd. Er kan bijvoorbeeld worden gevraagd of men deel wil nemen in een Klant Arena.
- Filter op vragen: elk onderdeel in de vragenlijst is genummerd. Kies hier welke vragen/onderdelen u wilt zien.
- Exporteer: maak van de (eventuele selectie) een CSV/Excel export. Naast de gemiddelde scores staan hierin ook de afzonderlijke vragenlijsten (naar onder scrollen). In de export staan de gegevens van de betreffende selectie. Voorbeeld: wanneer “Alleen contact opnemen” is aangevinkt, worden de resultaten van alleen die respondenten getoond.
Tabblad “Uitslag”
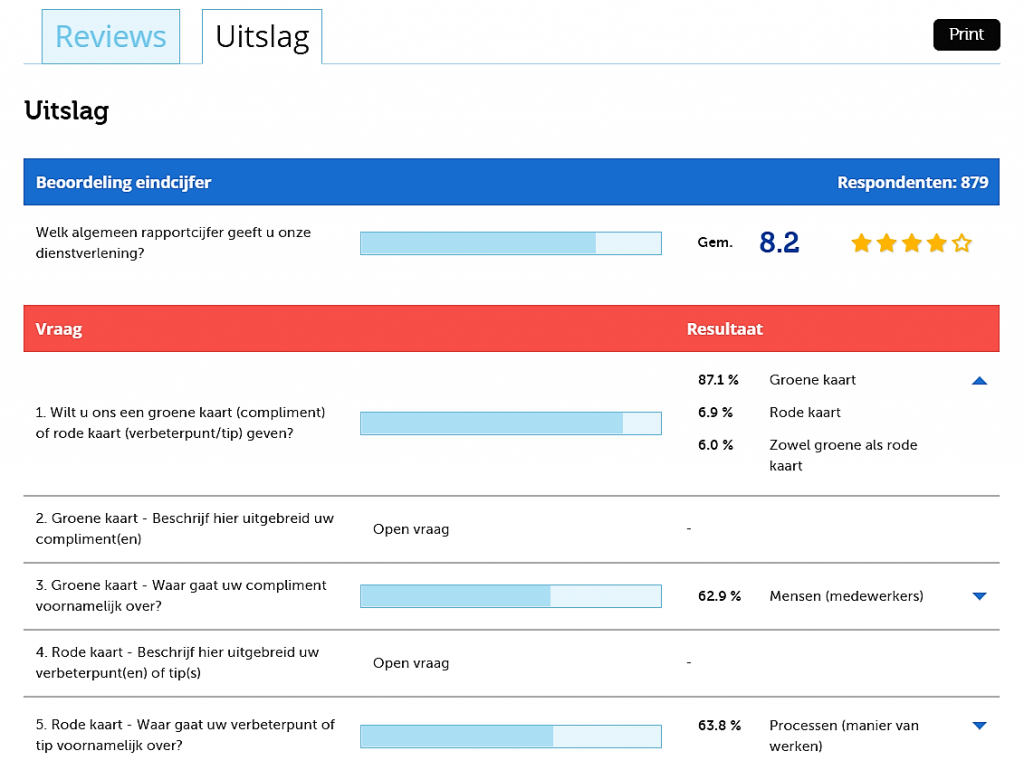
U ziet hier per vraag de gemiddelde scores van de (eventuele) selectie die u heeft gemaakt. Bovenaan staat het betreffende aantal respondenten en het gemiddelde eindcijfer/rapportcijfer.
Van elke vraag wordt standaard het meest gegeven antwoordgetoond. Door te klikken op het blauwe pijltje rechts naast het antwoord ziet u de overige scores per antwoord.
Let op: de percentages die u ziet staan hebben steeds betrekking op de totale populatie van de (eventuele) selectie.
Wanneer u een selectie heeft gemaakt waarbinnen bijvoorbeeld 6 respondenten vallen, zijn deze percentages bij elke vraag dus steeds van toepassing op alle 6 respondenten. Een specificatie hiervan kunt u zien in de Export (Excel/Csv) of in het tabblad “Reviews”.
Tabblad “Reviews”
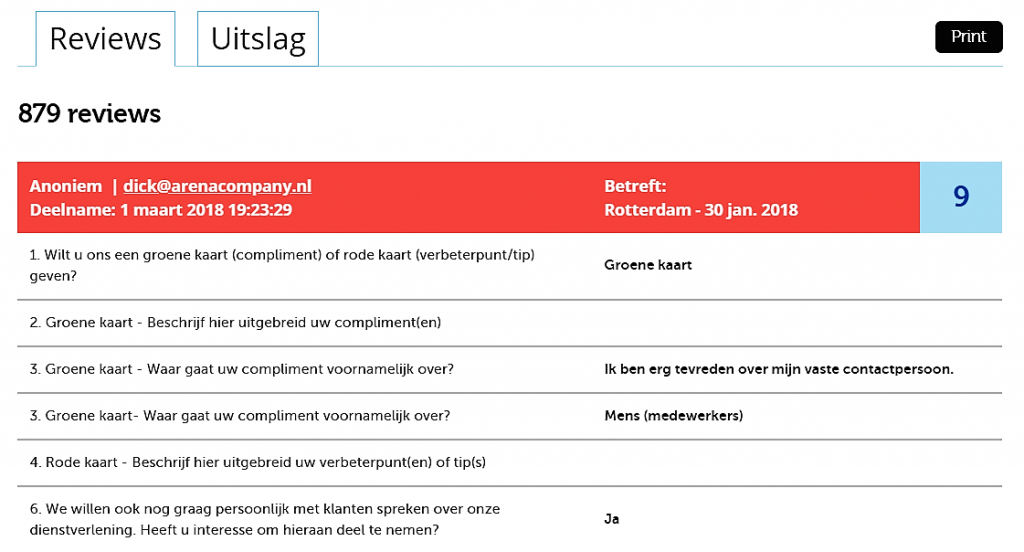
In dit tabblad worden de afzonderlijk ingevulde vragenlijsten getoond (op datum/tijdstip van nieuw naar oud), al dan niet op basis van een selectie die u heeft gemaakt.
Bovenaan ziet u de naam (indien van toepassing in uw onderzoek, zo niet dan staat er “anoniem”), het e-mailadres en tijdstip van invullen. Daarnaast staat (indien gebruik wordt gemaakt van deze optie) het eventuele kantoor/ de afdeling/ ander niveau. Rechtsboven staat het eindcijfer dat de respondent heeft toegekend.
Hieronder worden de gegeven antwoorden getoond. Ook hier geldt: op basis van de selecties die u (eventueel) heeft gemaakt worden vragen wel/niet weergegeven.
Tips voor snelle opvolging van acties
- Kijk gedurende de looptijd (zeker in het begin) van de Groene en Rode kaarten actie liefst 1 of enkele keren per dag in het dashboard. Gebruik eventueel de refresh button (of F5) om te vernieuwen. U krijgt vanzelf een beeld van de respons en hoeveel hiervan opgevolgd dient te worden. Dit kan per onderzoek en grootte van de uitgenodigde populatie verschillen.
- Het kan gewenst zijn om snel een compleet overzicht te krijgen van de Rode kaarten. De CSV/Excel Export button biedt dan ook een uitkomst. U kunt hierin eenvoudig selecteren op gegeven antwoord (naar onder scrollen voor de ingevulde lijsten per respondent).